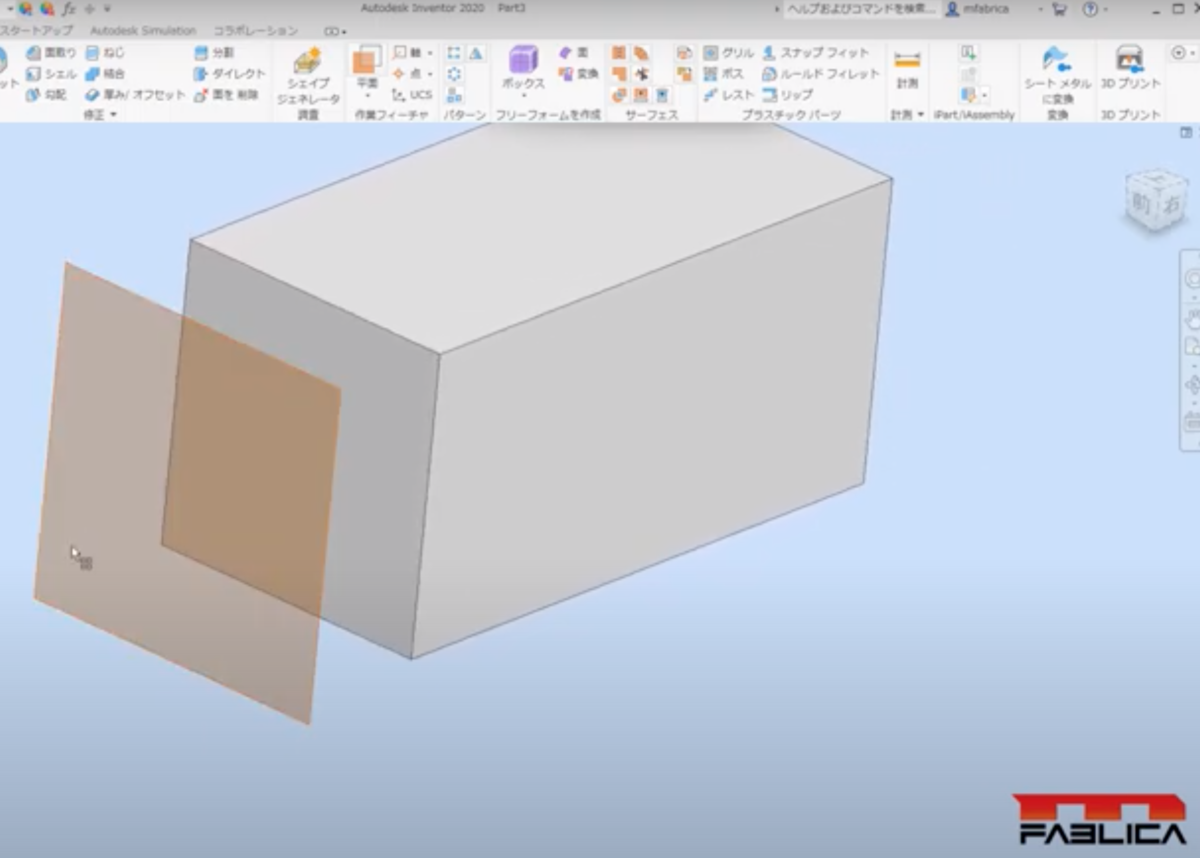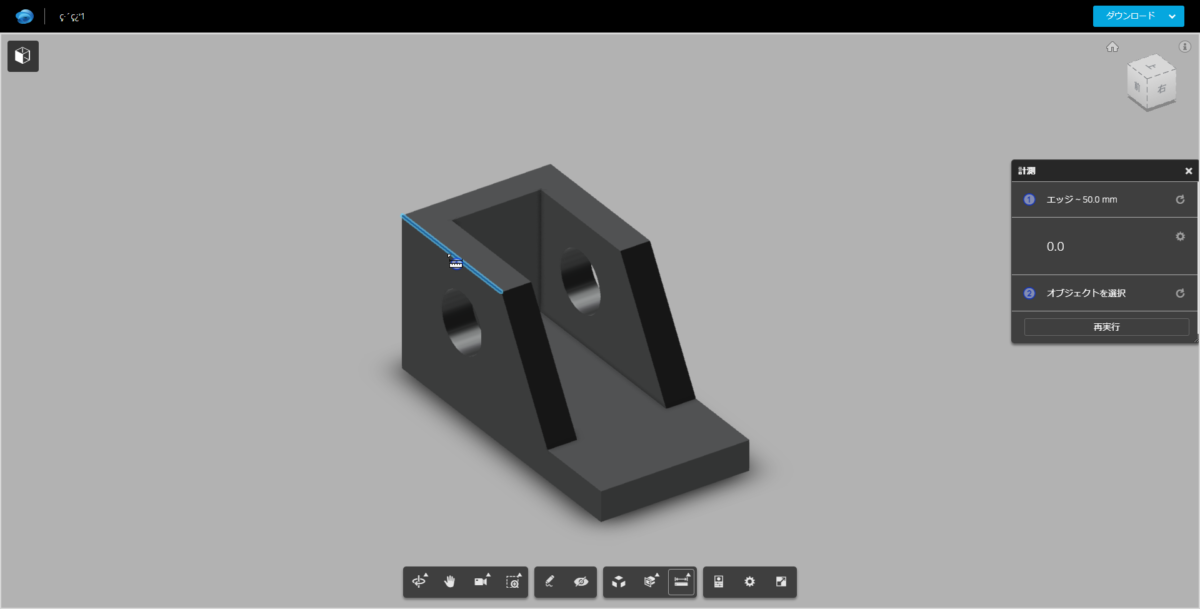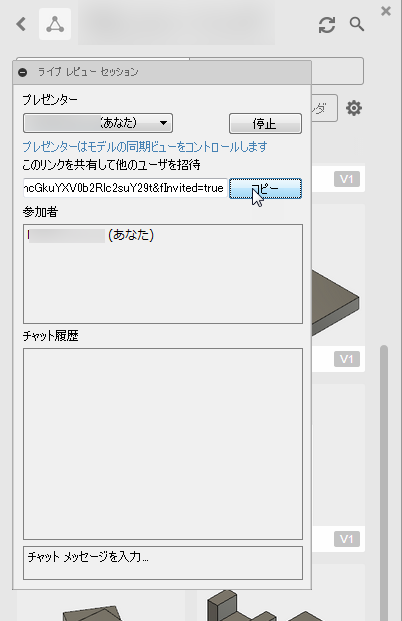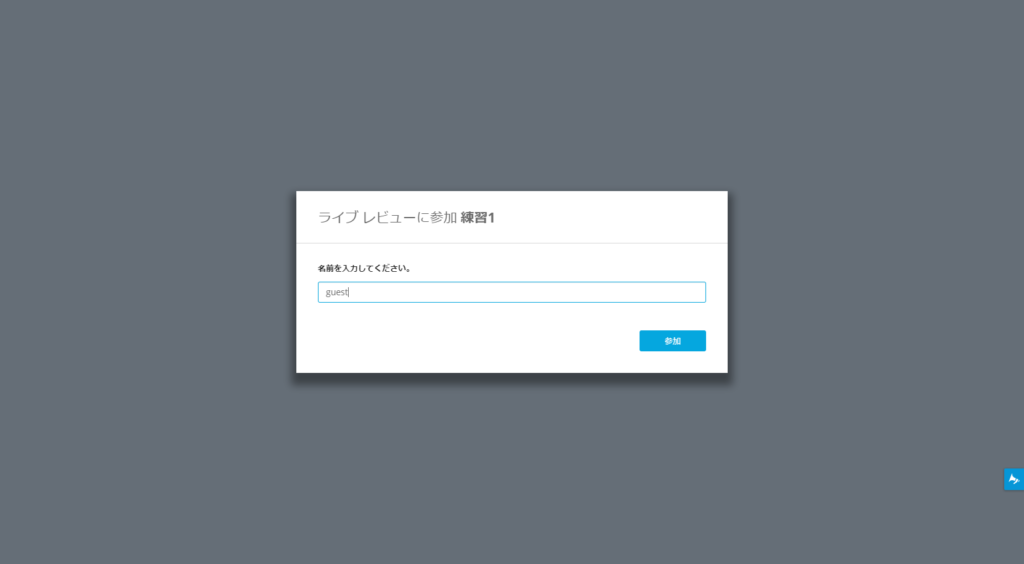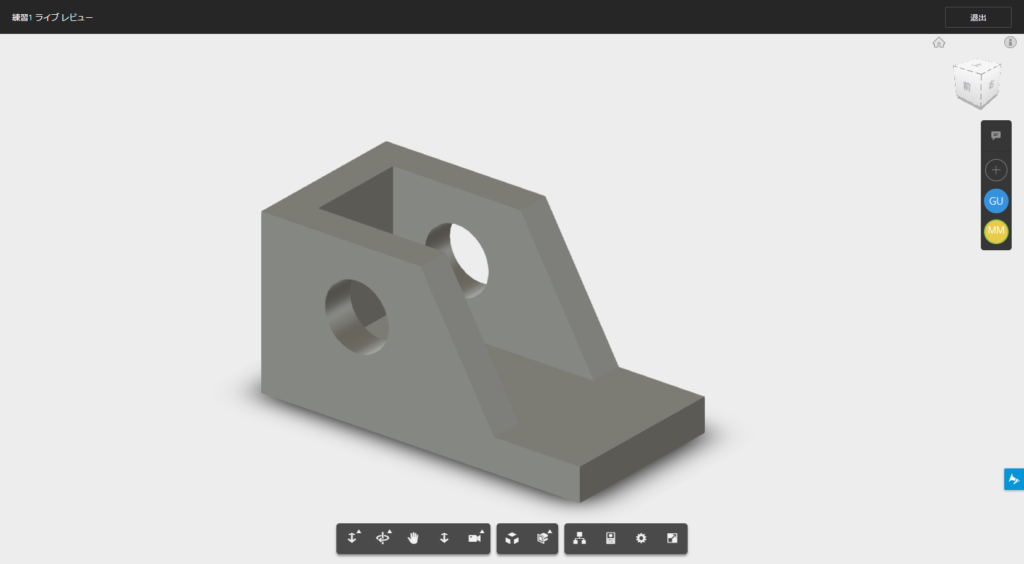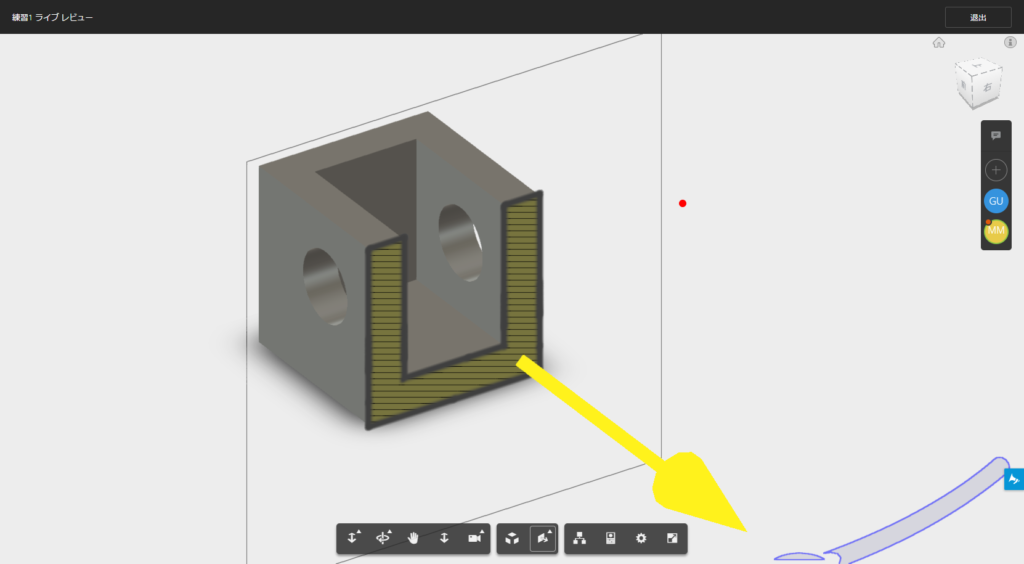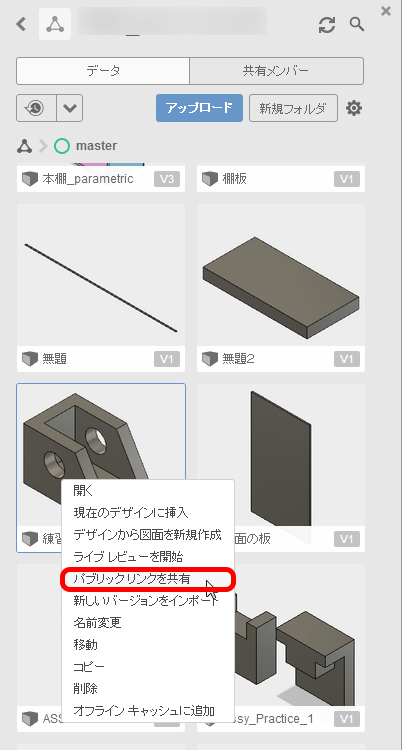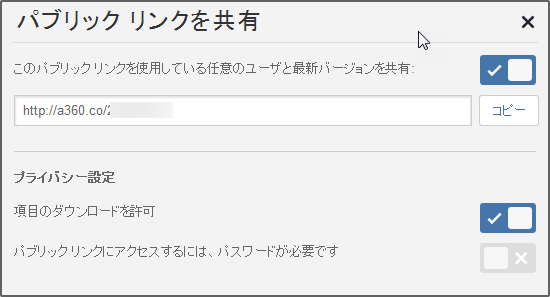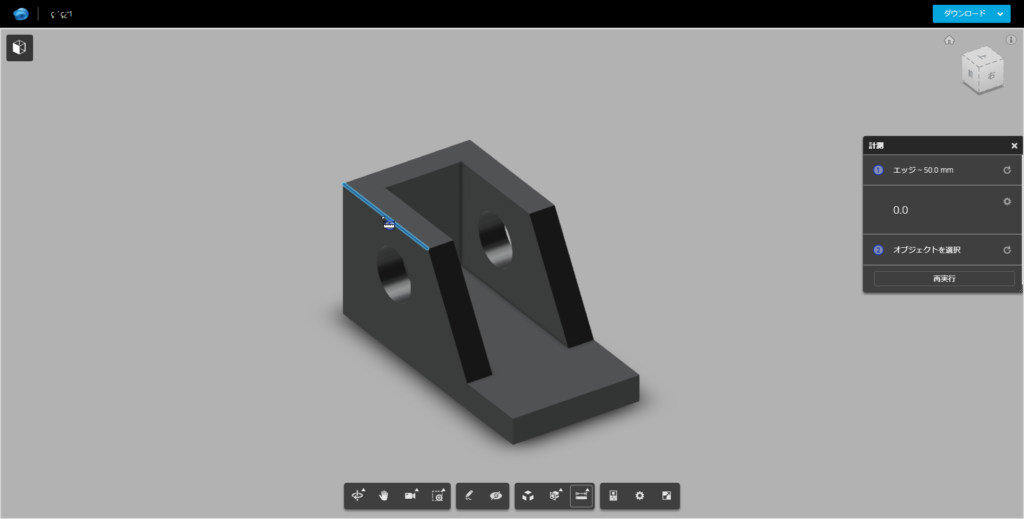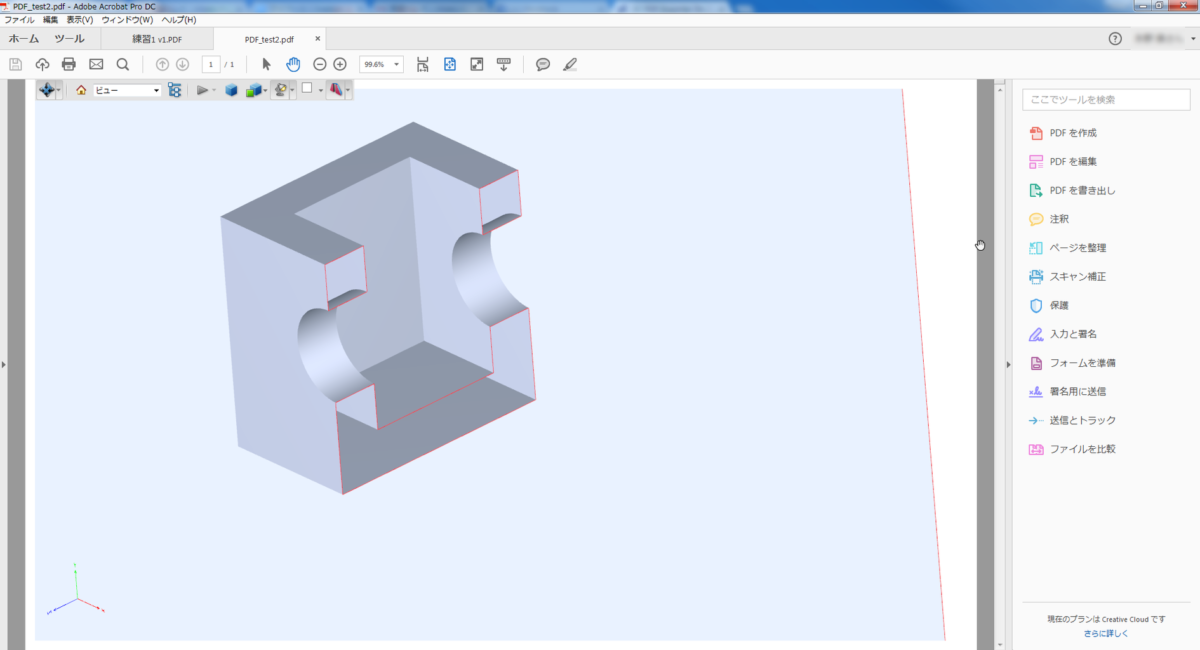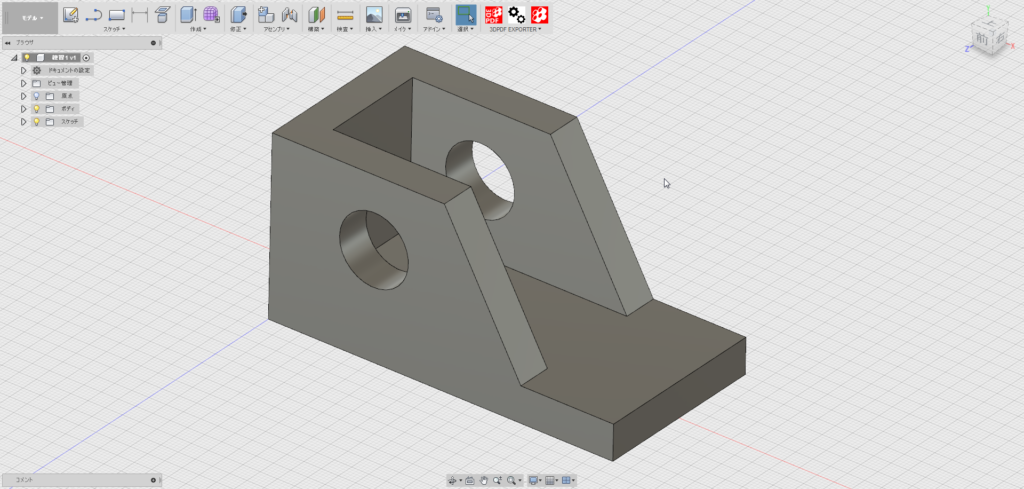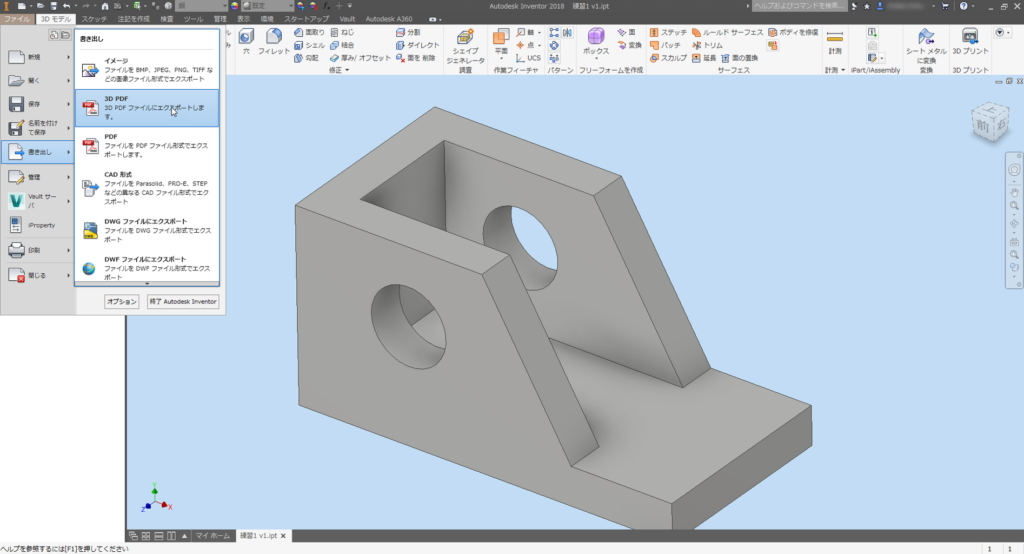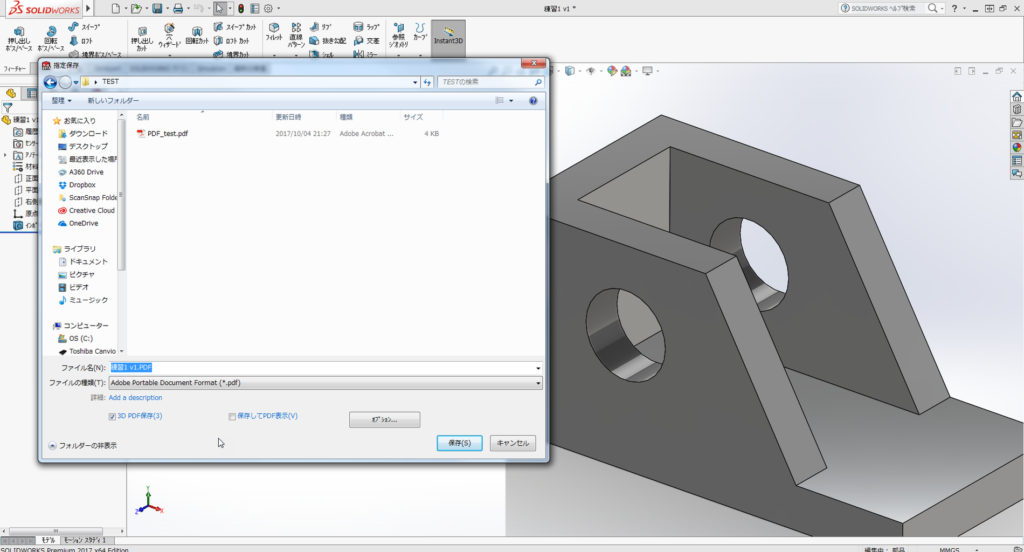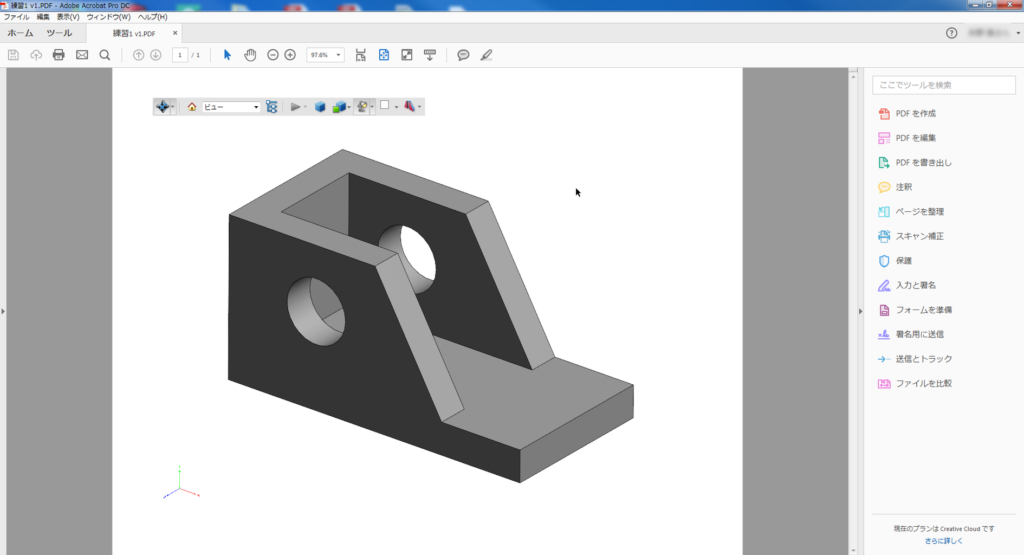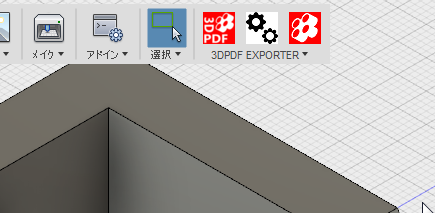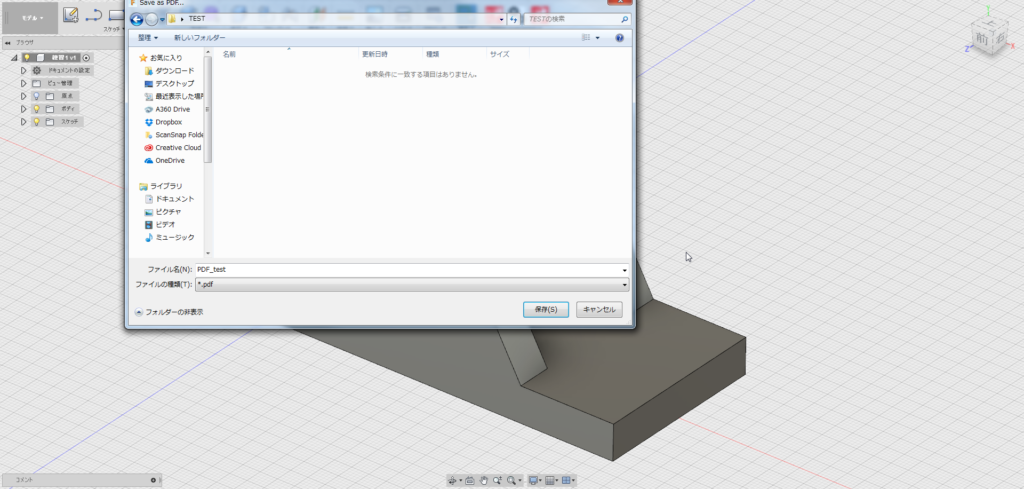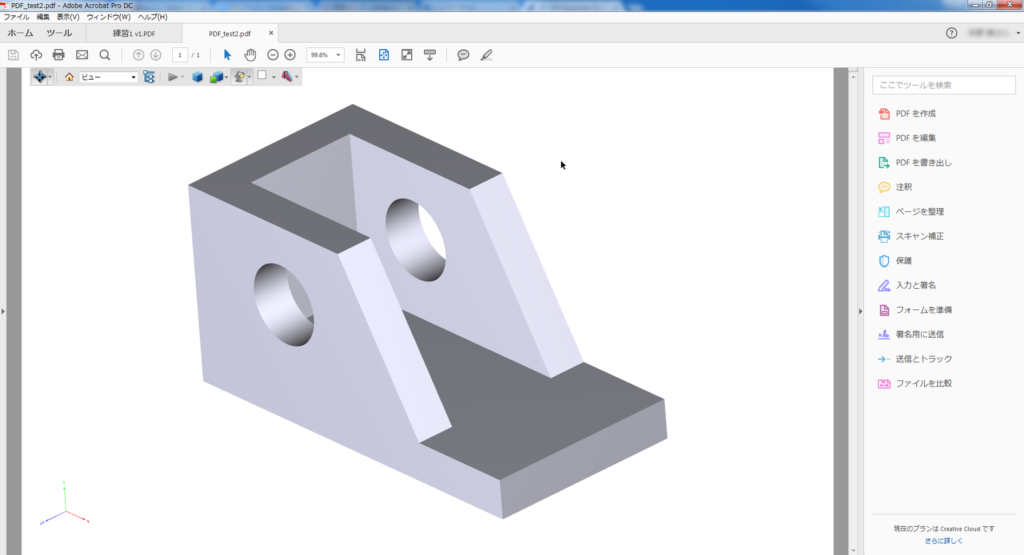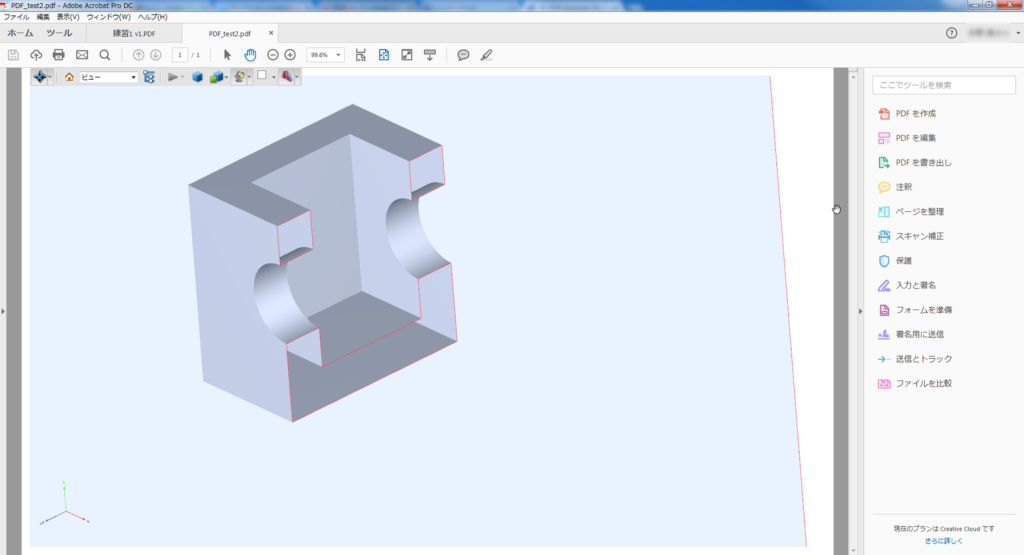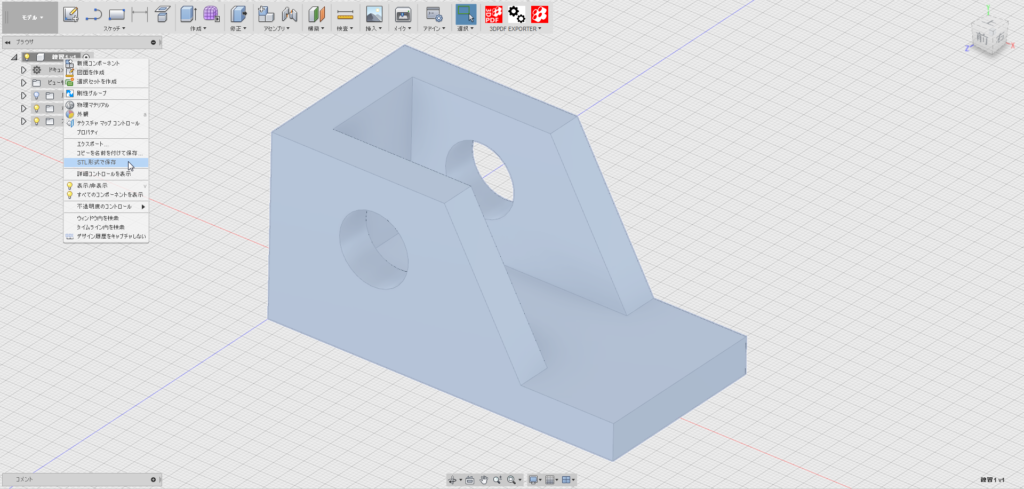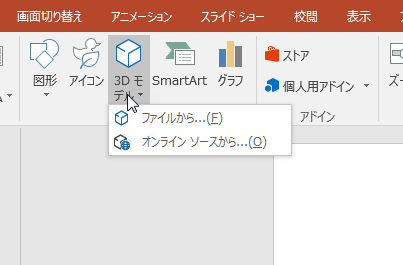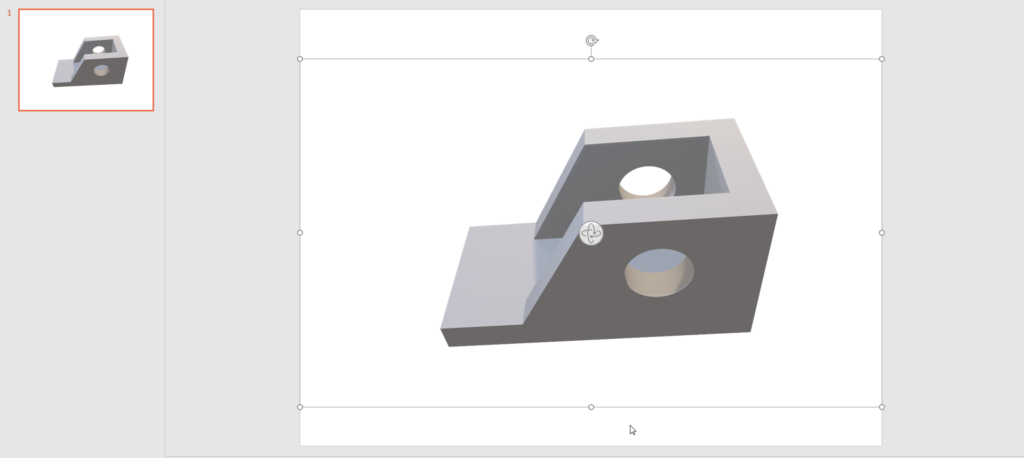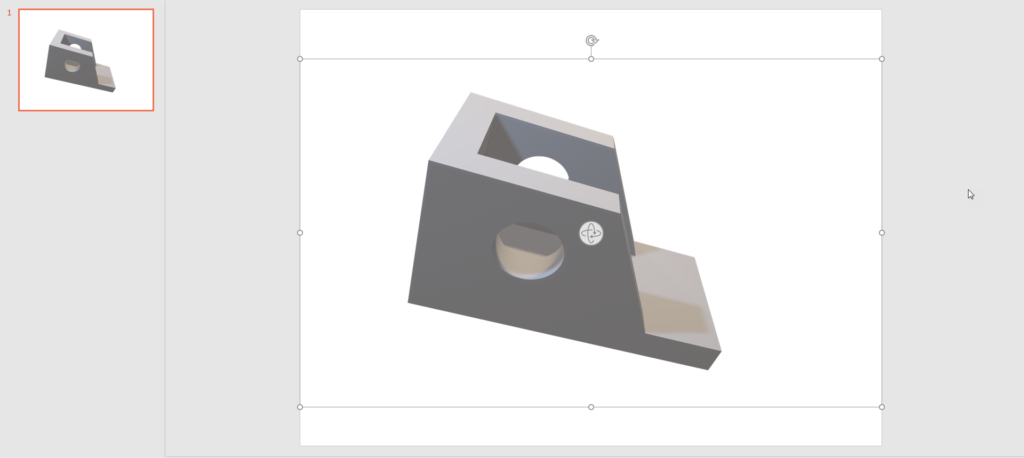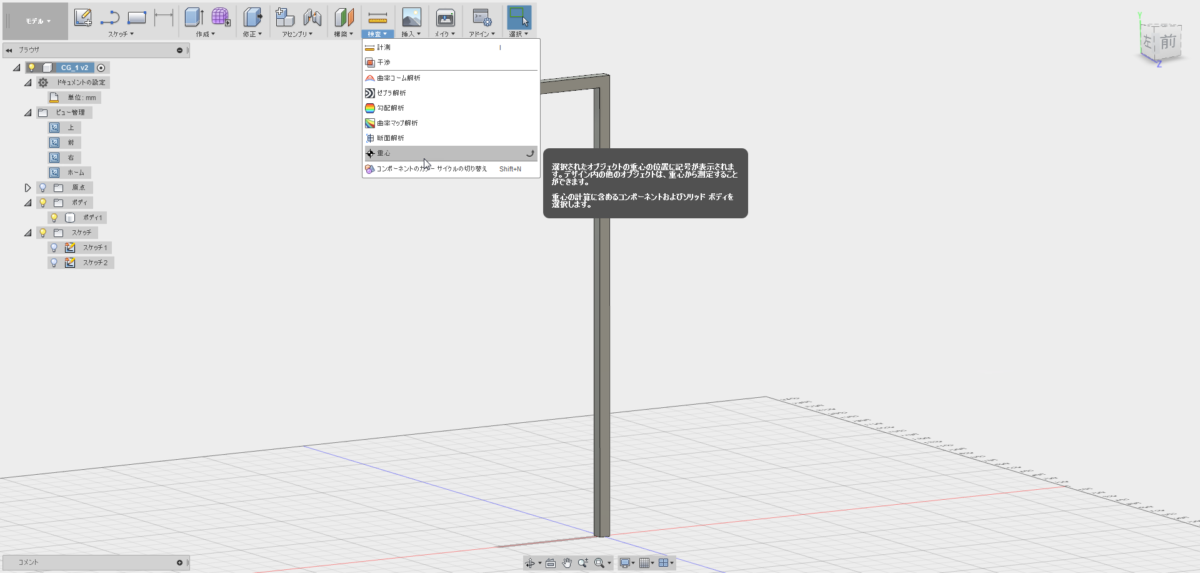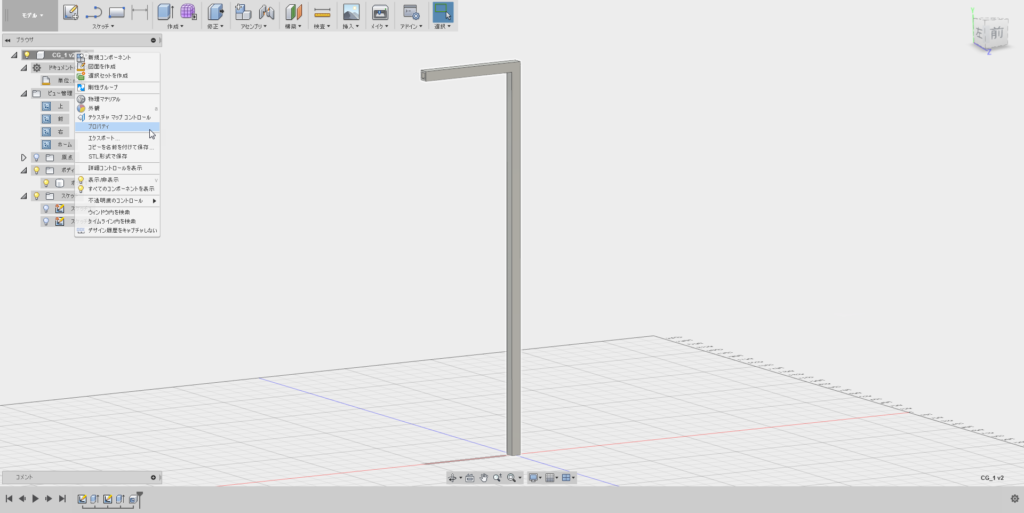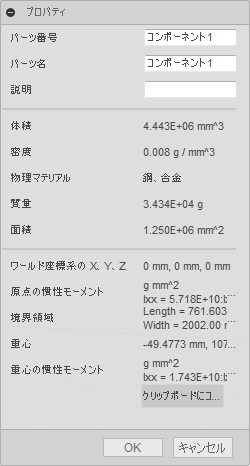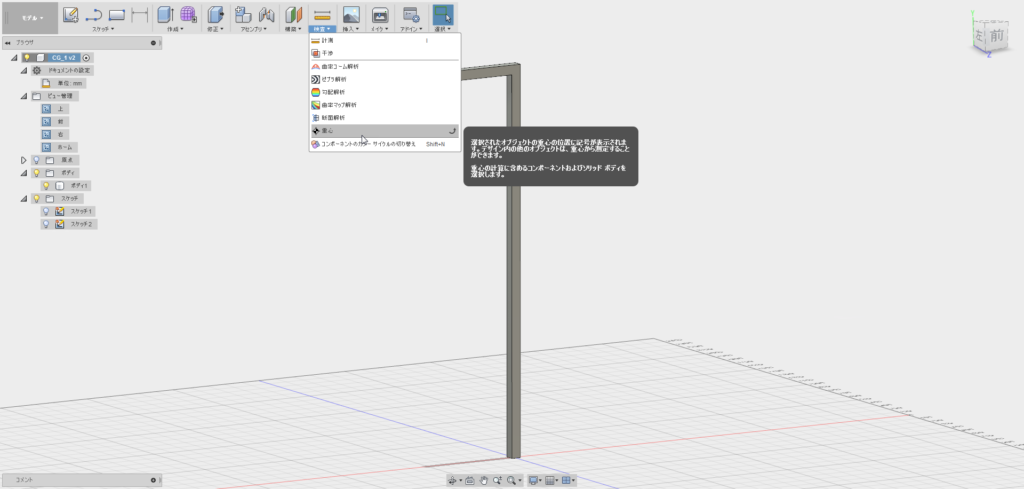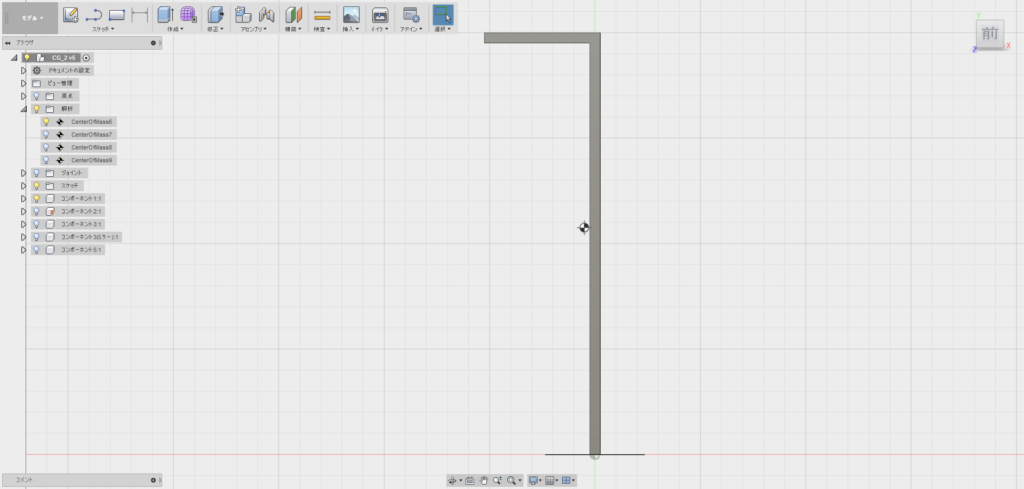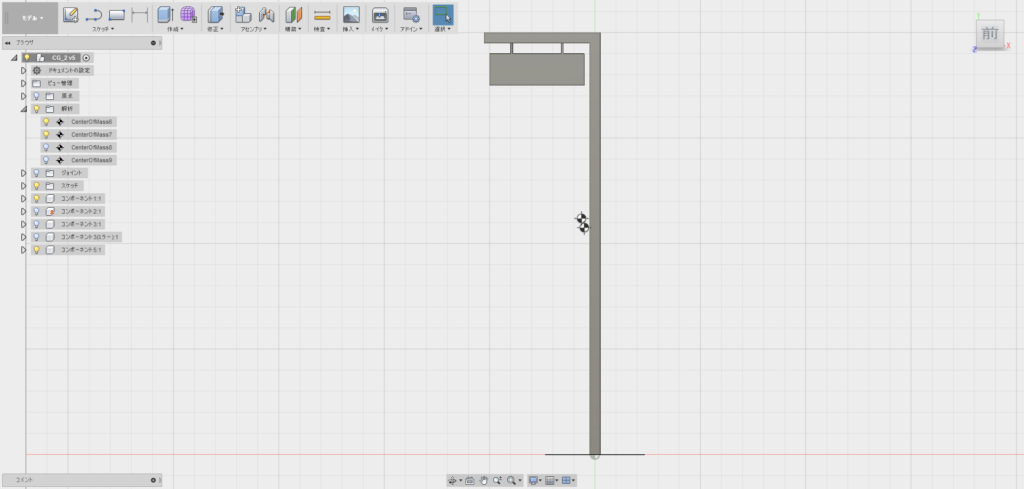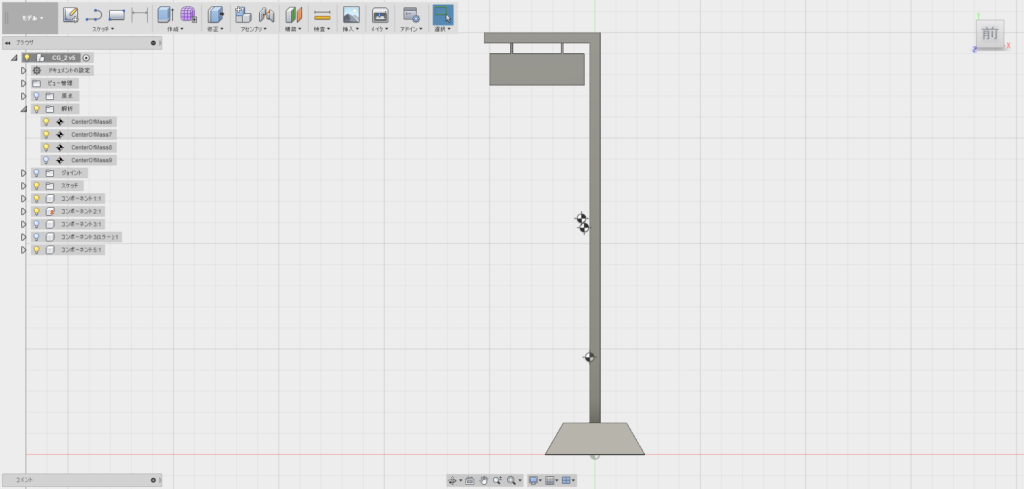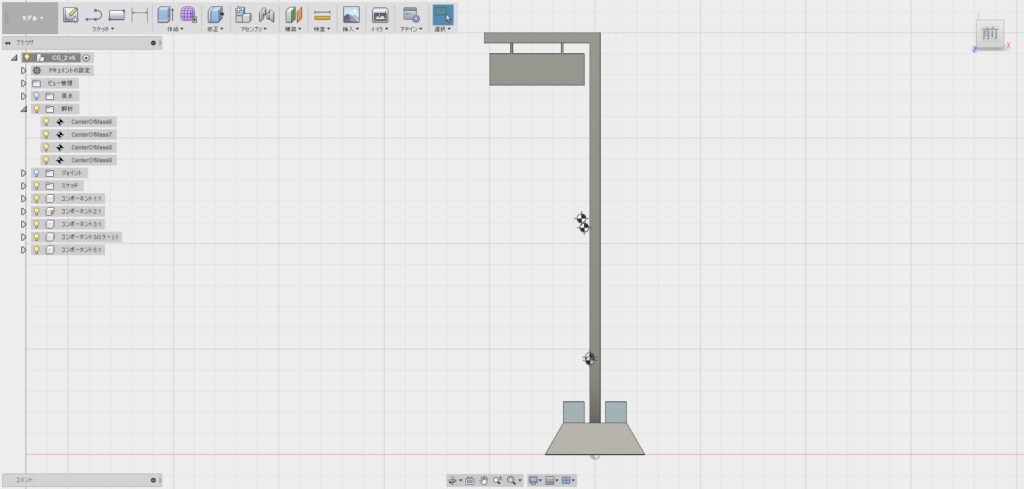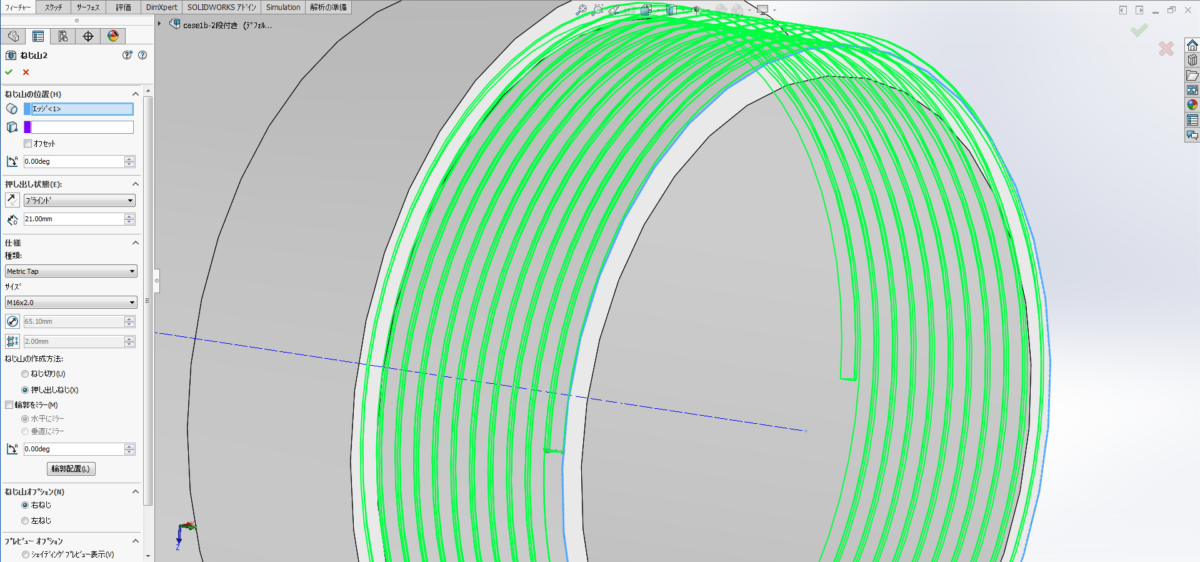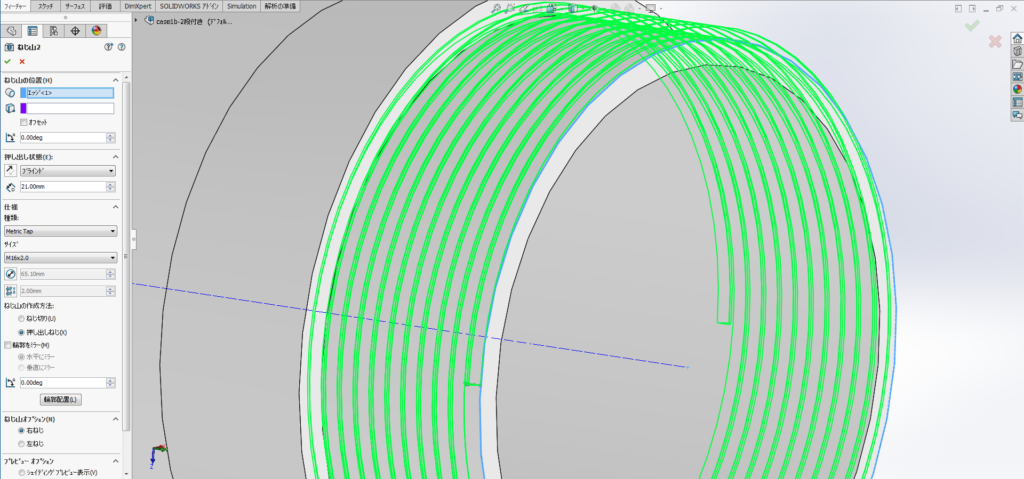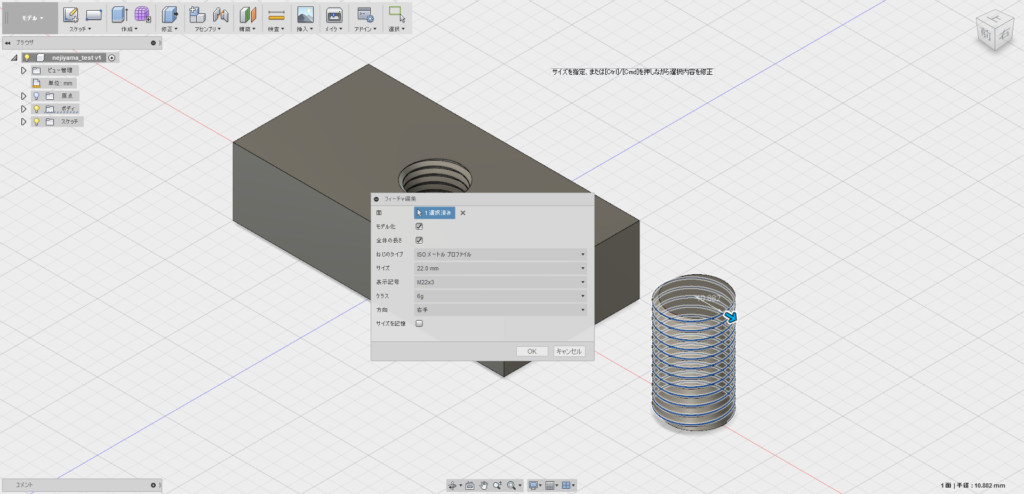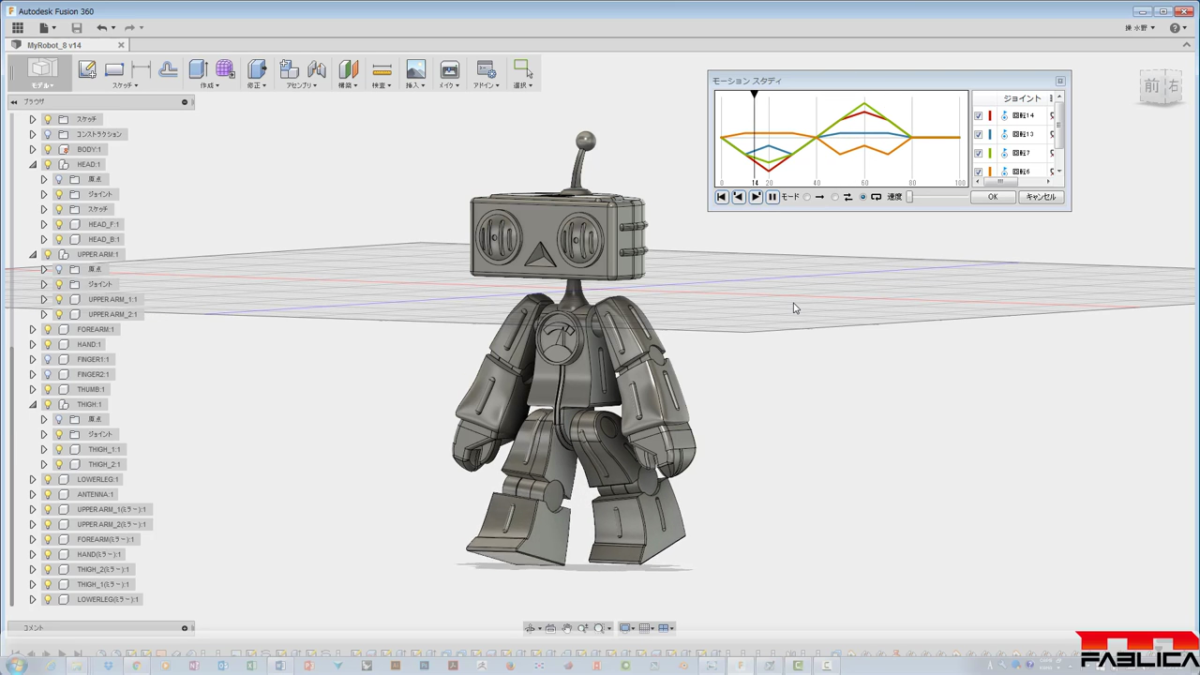今回は非3D CADユーザーの人と3Dモデルを共有する方法2種類です。
一応Fusion360を意識はしていますが、特に2番目の方法はどの3D CADや3D CGでもいけるでしょう。
自分ひとりで黙々とモデリングをしていれば、気にならないかもしれませんし、仕事などでも相手も3D CADユーザーであれば、渡すデータの形式を気にすることはあっても、3Dデータ自体が見られないということは考えないと思います。
でも、エンジニア以外の人であれば、3Dのデータを見られないことは当たり前ですし、仮にビューワーがあったとしても、相手によっては、そのためだけにビューワーをインストールしてくれとは言いにくいですよね。
相手がエンジニアであっても、2Dの環境で作業している人は2D CADしか持っていないことも珍しくありませんが、それでもやり取りしなければならない時があります。
解析目的であっても、相手からくるのは2Dの図面の場合3D化してから解析しますし、またそのデータをそのままCAMで使いたいのでといわれるとかなりがっつり作りこみますが、図面がわかりにくい時に3Dの状態で見てもらって確認することもあります。
いちいち色々なビューをキャプチャするって面倒くさいですよね。
そんな時に、一番お手軽なのは3D PDFでしょう。
私もよく使います。
例えばこんな物体があったとします。
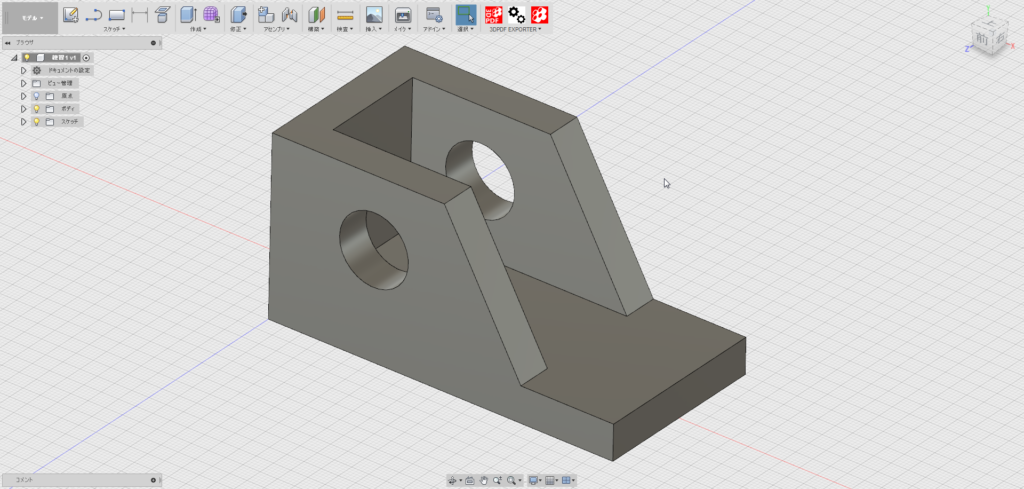
Inventor 2018であれば、ファイルを別形式で出力する際に3D PDFで保存することができますね。
こんな感じで。
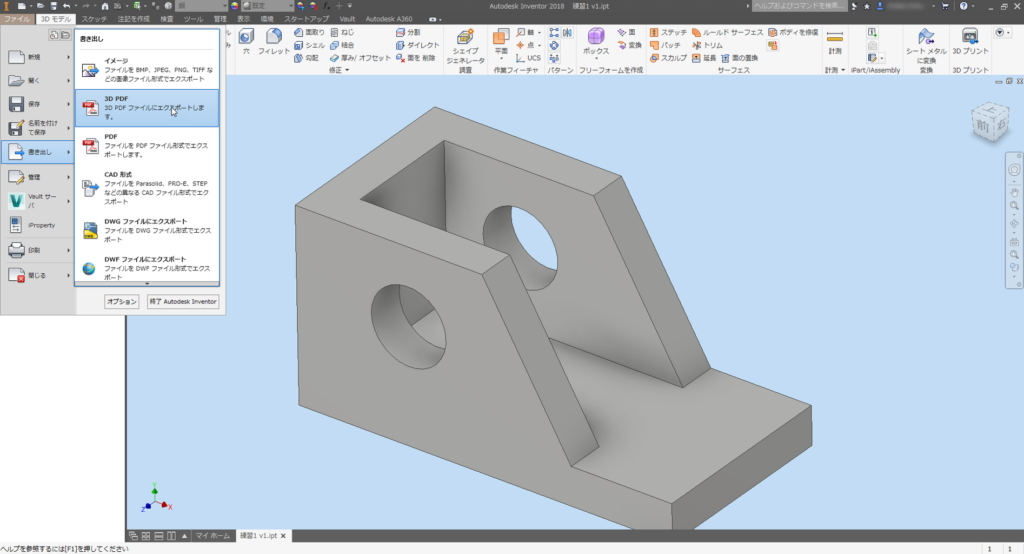
SOLIDWORKSでも同様にファイルを保存する際に、PDFを指定して3Dにチェックを入れると3D PDFで保存することができますね。
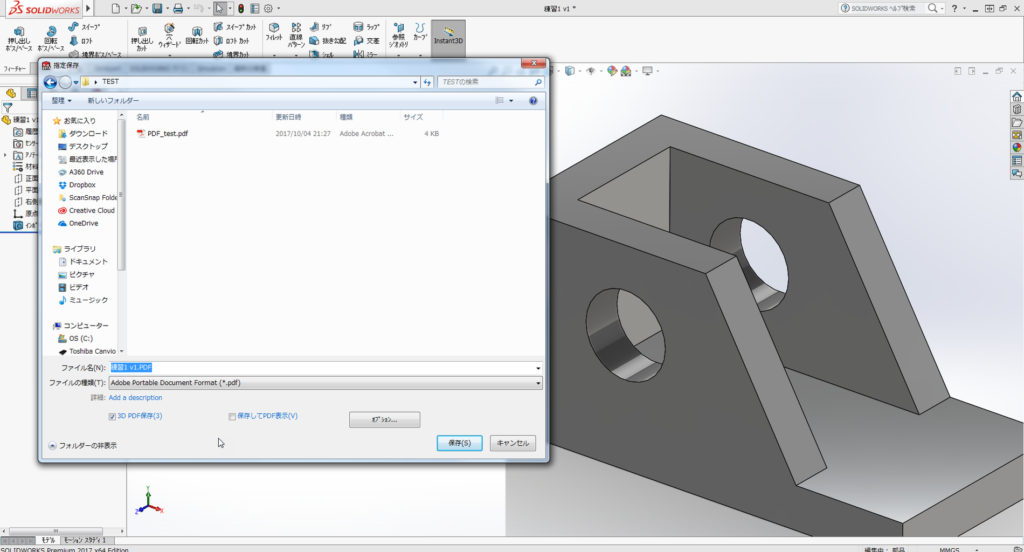
で、3D PDFになると、普段使っているAcrobatやAdobe Readerで普通に見ることができます。
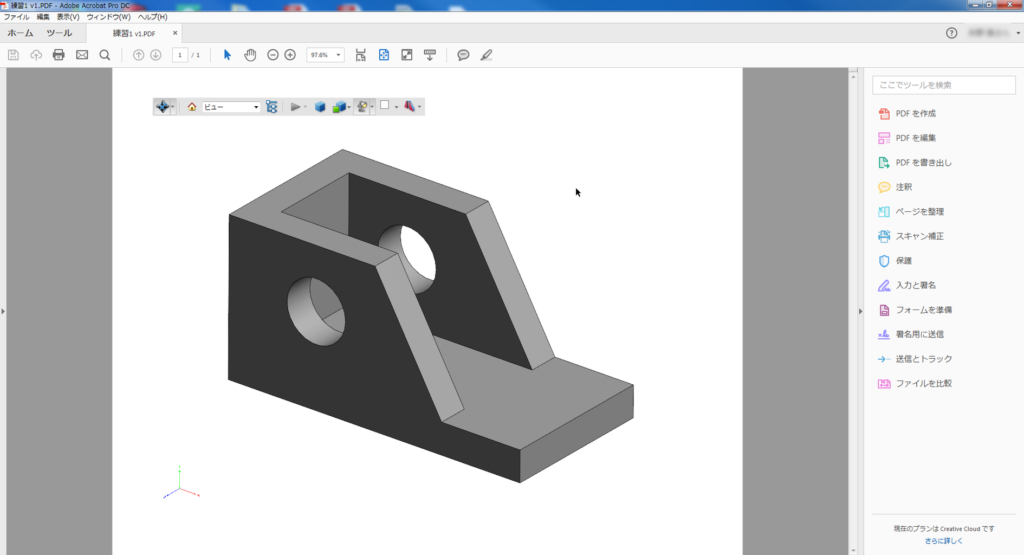
で、ここからが本題。
【方法その1】
Fusion360ではどうしましょうか?残念ながら標準機能では、3D PDFを作成することができません。
仕事で使うとか、お金は惜しまない(笑)のであれば、何も言わずにプラグインを購入しましょう。
昨日価格を見たところ、149ドルでした。
トライアル版があるので試すこともできます。
プラグインをインストールすれば一発です。
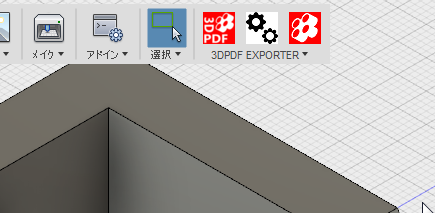
ワンクリックで、ファイル保存のダイアログが出てくるので、適当な名前を入れて保存するだけです。
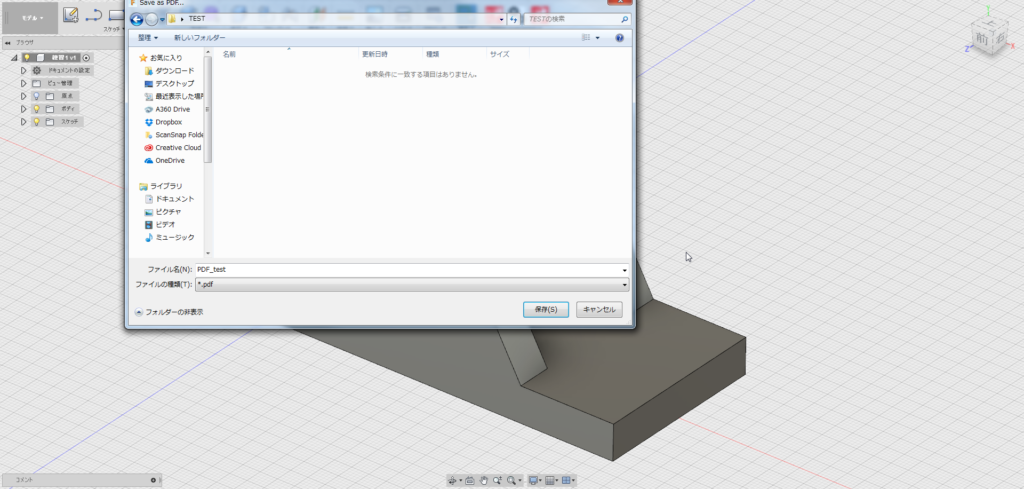
保存できれば、他のソフトで3D PDFを出力したのと同じものになります。
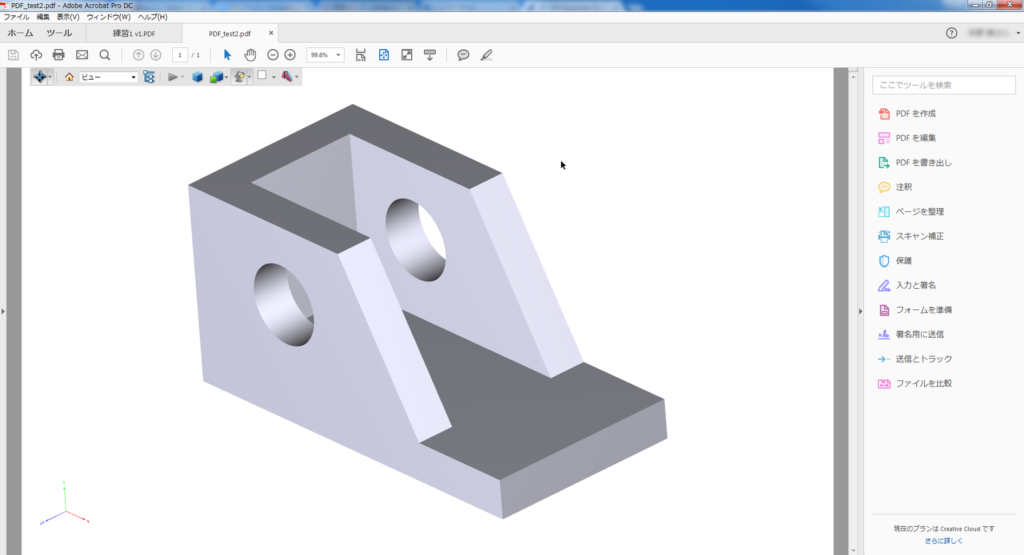
断面も切れますし、長さの測定もできるのは知っている人ならおなじみですね。
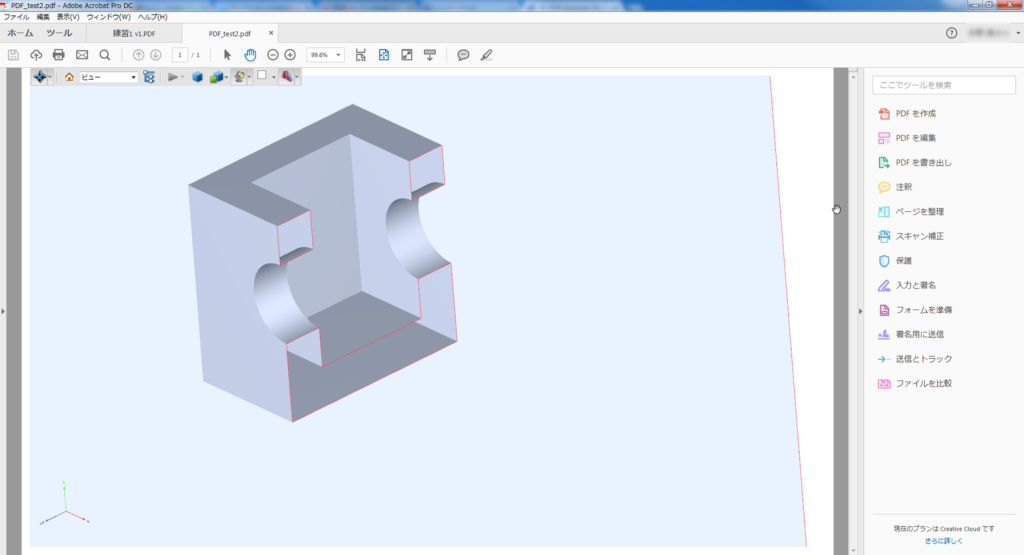
で、もう一つの方法はどんなのでしょうか?
【方法その2】
でも、ちょっとプラグインを買ってまでは・・・とか、めったにそんなことないから、ちょっとためらうなという場合はどうしたらよいでしょうか?
Microsoft Officeの新しい機能を使う方法が考えられます。
また3D PDFを使える場合でも、報告書の中に3Dを埋め込みたいなどのことがある場合も使えそうな方法です。
まず作成したモデルをSTLでエクスポートしましょう。
STL以外でも、ウェブからOBJでエクスポートしてもOKです。
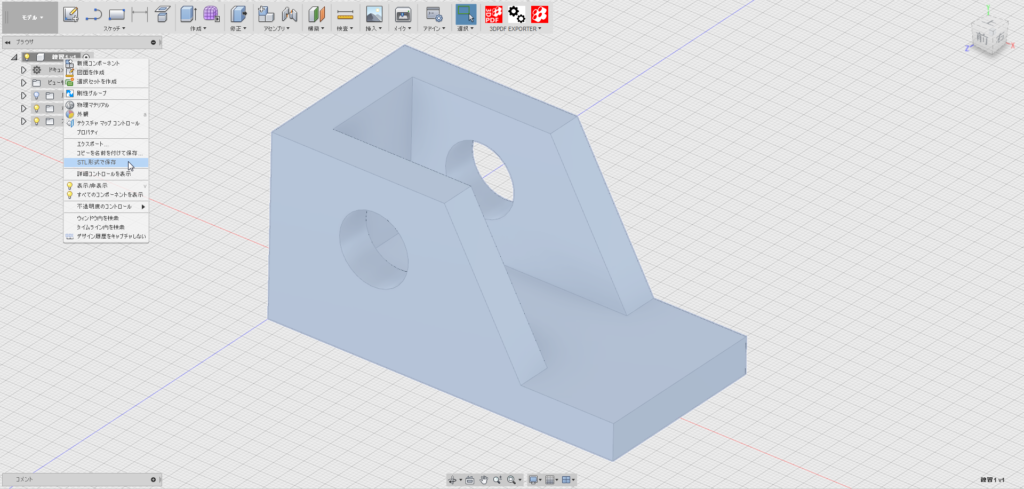
次に、WordやPower Pointなどを開きましょう。ここではパワポを開きます。

みなさん、挿入のメニューの中にひっそりと登場した「3Dモデル」に気が付いてましたか?
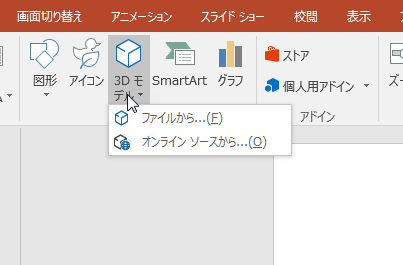
ここで「ファイルから」を選択してから先ほど保存したSTLを挿入します。
いわゆる3D CADのファイル形式には対応していませんが、STLやOBJ他、CGの形式には対応しているので、対応しているいずれかで保存すればOKですね。
で、こんな風に貼り付けられます。
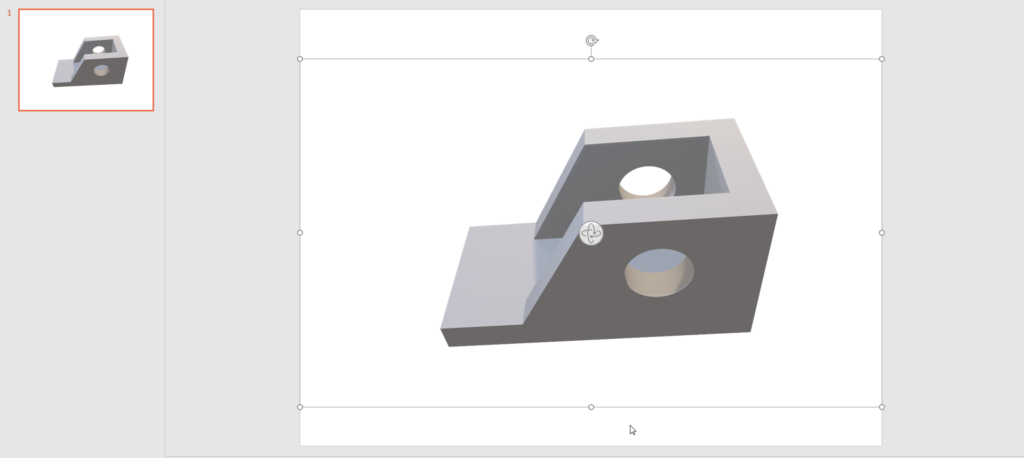
もちろん、パワポの画面上でグルグル回すこともできます。ズームとかもできます。
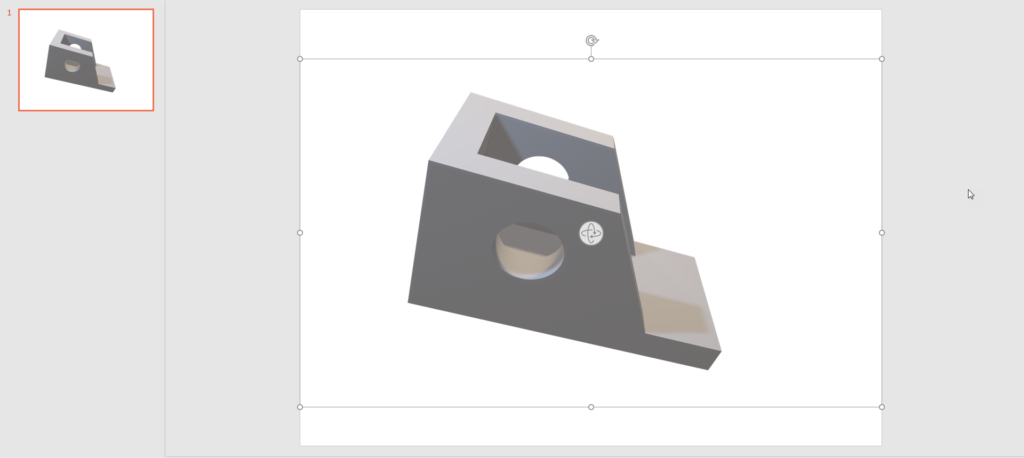
このパワポなりワードのファイルを相手に渡せば、まあグルグルと回してみるだけで、寸法測ったりとはできませんが、相手も3Dで好きな向きで拡大などして見ることができるので便利ですね。
いかがでしょうか?
私も今度報告書で使ってみようかな。
ではでは~